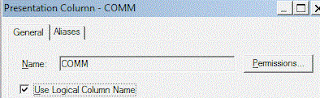OBIEE Admin Tool - Consistency Check
OBI Admin tools came bundled with an inbuilt feature of checking the consistency and validity of the rpd. These validation checks certain requirements before confirming the rpd as a valid rpd.
How to perform Consistency Checks in OBI Admin tools:
Consistency checks for entire repository or for individual objects could be performed by
1.) File > Check Global Consistency
2.) Tools > Show Consistency Checker
3.) Right Click the object > Check Consistency
4.) Save the repository
Consistency Checks performed by OBI Admin tool:
Some of these checks are listed below:
Consistency Checks Output:
Consistency Checks output can be categorized in below three categories-
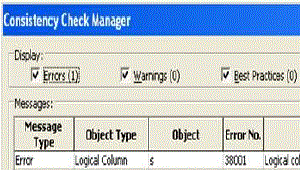
 Consistency check will check the logical checks but does not perform physical (va checks. For example in a join you could compare a date with number and consistency check will not error.
Consistency check will check the logical checks but does not perform physical (va checks. For example in a join you could compare a date with number and consistency check will not error.
OBI Admin tools came bundled with an inbuilt feature of checking the consistency and validity of the rpd. These validation checks certain requirements before confirming the rpd as a valid rpd.
How to perform Consistency Checks in OBI Admin tools:
Consistency checks for entire repository or for individual objects could be performed by
1.) File > Check Global Consistency
2.) Tools > Show Consistency Checker
3.) Right Click the object > Check Consistency
4.) Save the repository
Consistency Checks performed by OBI Admin tool:
Some of these checks are listed below:
- All logical columns are mapped directly or indirectly yo one or more physical columns.
- All logical dimension tables have a logical key.
- All logical tables have a logical join relationship to another logical table.
- There are atleast two logical tables in the business model:
- A logical fact table
- A logical dimension table
- Both can map to same physical table.
- There are no circular join relationship.
- A subject area exists for the business model.
Consistency Checks Output:
Consistency Checks output can be categorized in below three categories-
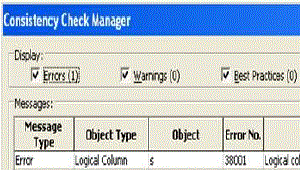
- Errors: Should be fixed to make repository valid and consistent.
- Warnings: Conditions that may or may not be an error but ideally must not be there.
- Best Practices: Good to follow the advise, but does not indicate any error or inconsistency.